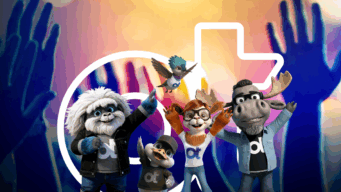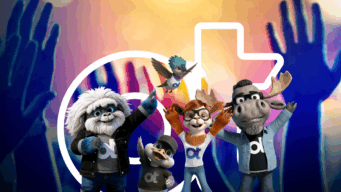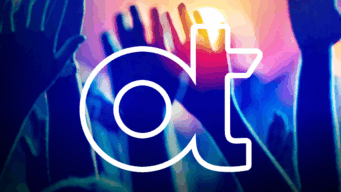If you’re just getting started with OpenText™ Information Hub (iHub), you’ve probably found the Examples that ship with the product. A collection of sample applications, dashboards and reports, the Examples are meant to inspire you as you create your own iHub-based projects. The best way to understand how these sample applications work is to open them in Analytics Designer, the free commercial-grade companion design tool for iHub. Download Analytics Designer here.
This blog post shows you how to get the Sample Application content out of iHub and load it into Analytics Designer. The following steps are based on iHub 3.1.1 Trial Edition and Analytics Designer 4.4. Download iHub, Trial Edition here.
1. Launch the Analytics Designer, and make sure that no report designs, data objects, or other elements are open.
2. Create a New BIRT Project in Analytics Designer, as shown in this screenshot:

3. Select Blank Project as shown below, and give your new project the same name as the application folder in iHub. (For this example we are using the name “Sample Application,” because that is the specific iHub example that we will move – but the process for the other examples is essentially the same.) Then click Finish.
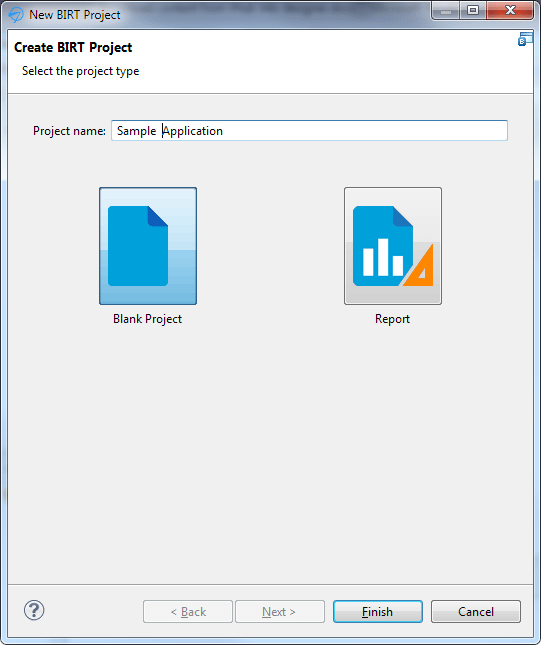
4. Create a server profile for iHub. Select the Server Explorer tab in the Analytics Designer, then click the New Server Profile button (shown with a red arrow below). Make sure that you select the Servers icon (as shown) before you click the New Server Profile button.

5. Provide a name for your Server Profile and enter the server connection information. For this example I am using the IP address for the iHub 3.1.1 virtual machine that I am running (marked with a red box, below). I am also using the default settings: Administrator for the User name, and no Password. (If you’ve changed the defaults on your iHub instance, you’ll need to use your own credentials.) When you’re done, click Finish.
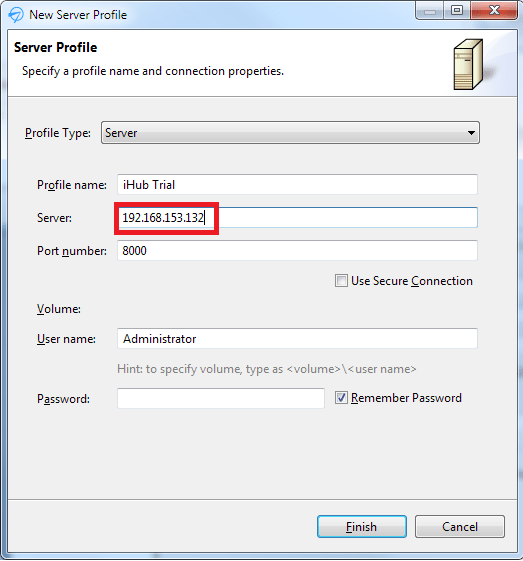
6. Make sure that the project you want to download the file into – the one you created in Step 2 – is selected.
7. From the Analytics Designer’s File menu, select Download…
8. In the download dialog, check Download Files. For the Download Location, click the Browse button and navigate to the project where you want the sample application to reside. If you only have one project, you may only see a “/” for the path, as seen in the screenshot under step 9d below.
9. To download all the files and folders that are in the Sample Application folder in iHub, do the following:
a. Check Sample Application.
b. Uncheck the first folder under Sample Application.
c. Now re-check the first folder under Sample Application. You will see that all the folders and files under Sample Application are now checked, but that the Sample Application folder itself is not (as shown below). By doing this, you make sure that you only download the folders and files in the Sample Application folder into your project.
d. Click Download.

10. If you get a warning saying that a file already exists, click Yes to replace the file.
11. You can now expand your project in Analytics Designer and see all the content you just download.
Now that you have the iHub Sample Applications in Analytics Designer, you can explore them, modify them, and even borrow from them when you create your own projects. If you’re just learning about software from OpenText Analytics, you can download iHub, Trial Edition here. You can download Analytics Designer here – this companion design tool for iHub is free.